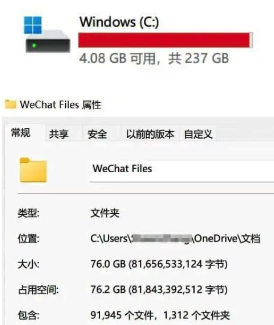下载的片再也不怕被发现了!这几种文件保护办法你一定得知道
本文为扩展迷原创文章,作者“悬崖上的咸鱼姬”,未经授权请勿转载。
相信很多人电脑硬盘的某个隐秘的角落,经常会存放一些学习资料。
这些学习资料的类型有视频和图片,不过如果哪天被思想觉悟不高的朋友偶然发现,必然引起一些不必要的疑惑。
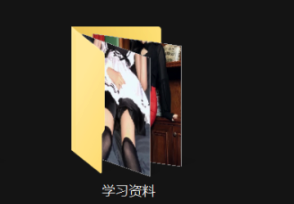
保护这些千辛万苦收集来的数据和资料,有很多种方法,最常见也是最容易想到的,有些人会直接使用文件夹加密软件来实现。
但是咸鱼姬在此并不推荐这种方法。
首先,绝大部分的文件加密软件几乎都是收费的。
如果哪天不小心误删除了这个加密的数据文件,甚至是忘记了解密的密码,那么就很容易丢失这些被加密过的数据文件,因而造成加密过的文档文件永久性丢失,恢复起来那可是相当相当麻烦。
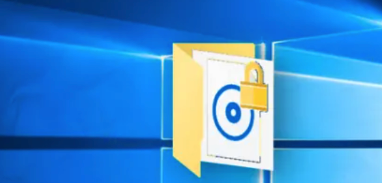
另外,通过这个加密软件加密过的文件夹,还会有一个明显的加密图标显示着,会让人看起来更加可疑,会直接触发思想觉悟不高的朋友们的好奇心,想要把它打开一探究竟。
“要是真是正经的学习资料,那你干嘛还给这文件夹加密?你不让我看,我倒是偏要看”。
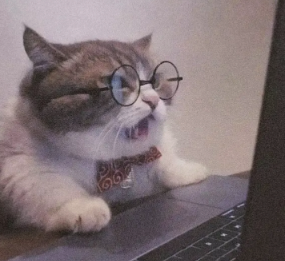
总之,这种加密很明显就是此地无银三百两。
今天我就教大家如何在不用任何加密软件的情况下,隐藏保护私密数据。
属性隐藏法
属性隐藏方法是最简单的方法,特点是方便快捷,适合小白。
先选择文件夹或者文件,鼠标单击右键,在属性中,勾选隐藏。
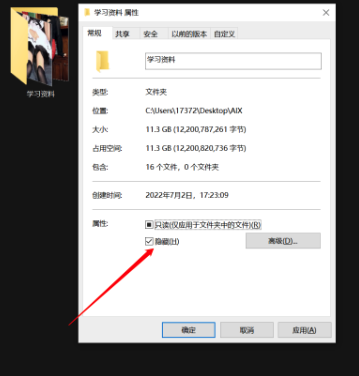
然后进入资源管理器查看页面,取消勾选隐藏的项目,这样所有的隐藏文件/文件夹都将无法看到,实现文件的隐藏。

这种办法虽然简单,但只能实现最简单的隐藏,安全性很低,其他人只需再次勾选隐藏的项目,这样之前隐藏的文件/文件夹也就会重新显现出来。
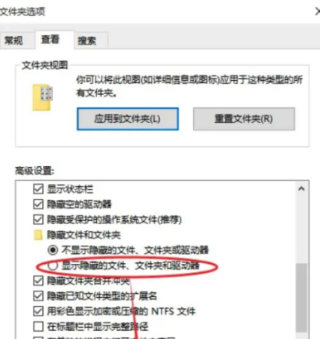
透明文件法
使用透明文件法,可以使文件夹变成透明状态,如果鼠标不移动到那个位置,火眼金睛也看不出这里还有一堆好看的学习资料。
操作方法也非常简单:
右键点击文件夹,打开其属性,在属性界面中点击“自定义”--“更改图标”,
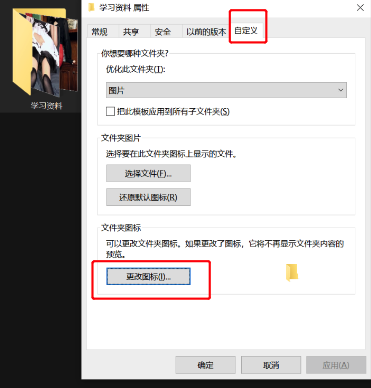
在图标界面选择中间空白的图标,点击确定。
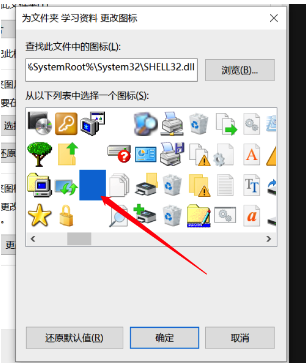
这时文件夹的图标就透明了,如果你想让文字也消失,就点击“重命名”,
在重命名时右键文件夹名,选择插入右侧的任意选项;
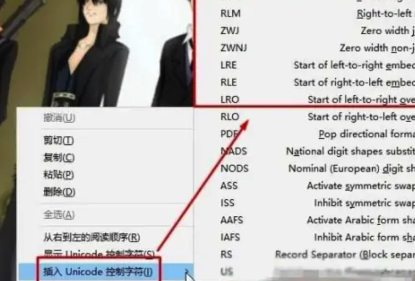
然后回车,这样文件夹的名称也透明了,透明文件夹设置完成!
指令隐藏文件
进入需要隐藏的文件所在的文件夹,按住Shift键并单击右键。
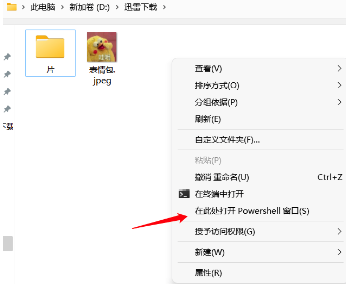
然后选择菜单中的“在此处打开Powershell窗口“。如果你使用的是Win 11系统,也可以直接右键在终端中打开。
在Windows Powershell或者终端窗口中输入代码“attrib +s +h +r”,并敲击回车,就能对所在文件夹下所有的文件进行隐藏。
再次输入代码“attrib -s -h -r”,即可解除隐藏。
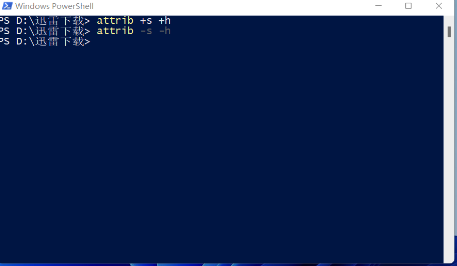
使用了这三个方法,再也不用担心自己电脑里的学习资料、独家秘笈之类的私密文件被别人看到啦,你学废了吗?